8月の上旬に行ったプログラミング講習会
今年もたくさんの小中学生が来てくれました。
毎回、遠方からの参加もあり、とてもうれしい反面、
ネットの時代何とかならないものかと思います。
ツクガクのやり方は我流ゆえに無形。。
反応した方は同年代かもしれない(w
講習会の時は初めての人も多いので、一応、
プリントは配ります、自作したもの
著作権的に許されているネットにあるものを
使用して配布します。
でも、私の第一声は。。
難しい挨拶は苦手なので、
「おはようございます。飯島です。
よろしくお願いします。
もう、早速やっている子もいるね。
やっている子は今配った紙は無視していいから、
自分のペースでガンガンやってください。
困ったら私か高校生にきいてね!!
初めての人は一緒にやりましょ~!!」
からはじまります。
もちろんやり方の合わない子もいます。
大半はハイテンションになって帰っていくし、
リピータやプログラミング教室に入ってくれる子もいます。
多分ですが、続けてくれる子にとっては、
面白いから面白いんです。
そうやって、自然に物事を順序だてて考えることを
自然と身につけてるきっかけ作りができたなら、
ツクガク的には大成功!
1年目に来てつまらなさそうに帰っても、
2年目はニコニコしている子もいます。
今回参加できなかった皆さんも、
噛めば噛むほど味が出るプログラミング教室
是非1度足を運んでみてください^^
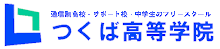


コメント
コメントを投稿